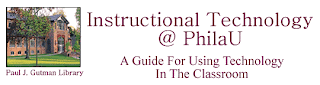Wednesday, December 5, 2007
Thursday, June 14, 2007
ScreenCapture/Recording for the Mac
However, this software nor its main competitor, Camtasia is functional on the Mac. I did some research on potential products that ATS could use to produce this type of training.
Snapz Pro X - http://www.ambrosiasw.com/utilities/snapzprox/ Snapz Pro X is a quantum leap in video capture technology, adroitly capturing full motion video of anything on your screen at a blistering pace, complete with digital audio, and an optional microphone voiceover. Think of it as a digital video camera for your screen. Snapz Pro X makes short work of making training videos, producing product demos, creating tutorials, archiving streaming video, and anything else you can think of.
iShowU - http://www.shinywhitebox.com/home/home.html iShowU allows you to capture and record anything you can see on your screen, along with audio from a compatible source (like a microphone) as well as any audio from the Mac itself.
Screen Action Studio - http://www.miensoftware.com/screenactionstudio.html Easily capture on-screen action or import video clips, images & sounds to create clear and powerful presentations. Engage viewers with customized text & video transition effects the pros use, and easily add voiceovers to personalize your results as you maintain total control over all audio mixing and editing steps. It integrates seamlessly with QuickTime and iMovie.
After reading some reviews of these three products, the conclusion from the "experts" is that iShowU is the most effective.
I am going to try some of these demos out.
Friday, June 8, 2007
TeacherTube - A New Kind of YouTube
http://www.teachertube.com
Here is one example that I think you will like:
Thursday, May 31, 2007
Create REAL Slideshows in PowerPoint
There is a little-known option in the Windows version of PowerPoint to easily insert a set of pictures and create a slide show. (As of yet, the Mac version doesn't have this — maybe in the next version due later this year!)
To start this process, create a new slide presentation and go to the Insert menu. Scroll down to Picture, then select New Photo Album. (Yes, I agree, the name doesn't make sense!)
The next step is to find the pictures you want to insert. Click on the button labeled File/Disk. You will see previews of the pictures in the window. To select all of the pictures in the folder, click the first picture, hold down the Shift key, and scroll down and click on the last picture. Then click Insert. (To select just some of the pictures, hold down the Ctrl key and click the ones you want.)
You will return to the Album window. From here you can use the small arrows under the list of images to move slides up and down in the order of the show. Then you can go to the lower left corner and select the Picture Layout. For a normal slide show, select Fit to slide. Then click Create.
An entirely new PowerPoint slide show will be created, with one picture on each slide. You now have only a couple of steps left to be ready to go!
First, if you have any pictures that are vertical, or in portrait mode, there will be big white areas on either side. To make your slides look better, change the background color on the slides to black. The quickest way to do this is to go to the Format menu, and select Slide Design. From there, select Color Schemes and choose the black slide with white text.
Next, there is a title slide automatically created along with the pictures. Edit the title to match your show, or just delete the slide.
Last, go to the Slide Show menu and select Slide Transition. You can select any transition you wish, but it's hard to beat the traditional Fade Smoothly. Below the transitions you can select the speed, and I think it works best on the Slow speed setting.
Below the speed setting you have the option to set your show to run automatically by choosing the Automatically after checkbox and selecting how long you want each slide to appear.
When you're done, select Apply to All Slides and the show is ready to go! Click Slide Show to see how it turned out!
Tuesday, April 24, 2007
What are SniteCasts? - Ideas for Podcasting
Whether you're on the bus, at the gym, or in the park it feels like everyone is plugged into one of those tiny MP3 players with white ear buds. Usually they're grooving to their favorite music, but listeners at the Snite Museum of Art just might be learning about Abstract Impressionism.
Students in Chris Clark's "Applied Multimedia Technology" class, offered through the Computer Applications Program (CAPP), have produced a series of twenty "SniteCasts," three- to five-minute audio programs about paintings and sculpture in the museum. Sudents produce five projects in Clark's course, including a podcast, an audio program designed to be published online on a free subscription basis.
To begin this project, students received the title of an artwork and a printed description. The goal was to learn about audio recording and editing, so students were not expected to do extensive research. They did make a personal commentary, though, and questions were provided.
Prof. Clark required his students to make high quality recordings. Thanks to a production grant from the Center for Creative Computing, he was able to loan out portable digital audio recording equipment. Students were allowed to recruit someone else to do the actual reading out loud, and some chose friends with radio experience. The podcast project also demanded a background music track that could be shared legally. To meet this requirement, most of the students downloaded music from GarageBand.com, a popular source of "podsafe" music. Students recorded voice segments, transferred digital recordings to a computer, and then used software to incorporate the soundtrack.
The SniteCasts are available at this web site and through iTunes. and other services. Listen on a computer or get the series and transfer it to a media player, such as an iPod. Compatible players display a small image of the art work.
Fall, 2007 - ITS Course Requests
If you plan to use any of these three content management systems during the summer or fall semester, please complete the ITS Course Request Form located at:
ITS Course Request
Notes:
- Reusing Material from a Previous Semester -
If you have any questions regarding this process, please review the Blackboard Policies and Procedures (http://www.philau.edu/ITS/bb/bbpolicy.htm) or contact me via phone (215-951-6332), e-mail (gallb@philau.edu) or stop by my office in the Gutman Library
Wednesday, April 11, 2007
GrammarGirl - A resource for writing students
Grammar Girl is a podcast about, guess what, Grammar!!!
In under five minutes, you'll get a fun and friendly dose of writing advice. Grammar Girl covers everything from punctuation and grammar to style and voice.
To subscribe to Grammar Girl in iTunes, click the following link:
Subscribe to Grammar Girl
iTunes will open and you will receive the current episode and all future Grammar Girl episodes. To listen to previous episodes, click on Podcasts and download the episodes you would like to listen to.
Friday, March 30, 2007
eLearning 2.0 Conference - Leveraging Web 2.0 in Teaching
Rod's Pulse Podcast
Chris Shields - Presented on two Web 2.0 tools that he utilizes for his classes at Drexel University
Del.icio.us – social bookmarking and how the concept of “tagging” allows you to build a “network” of colleagues that share the same interest as you. Makes your searching more focused instead of using Google.
Google Reader – Subscription service for blogs, etc. Similar to Bloglines and has easy integration with existing Blogging technology such as Blogger.
If you scroll down this page, you will see a section on YouTube Videos. The first two videos show the meaning of Web 2.0 to educators.
eLearning 2.0 Conference - Utilizing Horizon Wimba Voice Tools and Live Classroom
The first presentation was on Horizon Wimba Voice Tools and Live Classroom.
Horizon Wimba Voice Tools is a asynchronous voice recording mechanism used as a voice recorder, voice email, voice discussion board and voice podcaster within a course management system like Blackboard. Blackboard is not necessary to run Horizon Wimba. They are working on integration with Moodle.
Voice Recorder – student introduction of themselves, faculty record 5-10 minute snippet that students have to listen to before class that shapes discussion in class.
Voice Discussion Board – Students can audio record their discussion board postings for archival
Voice Email – faculty feedback on assignments and projects
Voice Podcaster – Archiving ability as well as subscription based in iTunes (integration with iTunes U?)
Virtual Classroom is the “Live Classroom” feature where you can have a synchronous class that includes text, voice, video, PowerPoint delivery, application sharing and more.
What does it mean @ PhilaU?
Can be a true enhancement to existing Blackboard system to add a robust audio and live classroom presence to our hybrid and online courses. Especially important for online programs like Disaster Medicine and the MBA program, but worthwhile for every faculty member to explore use.
Friday, March 9, 2007
Tech Tips - How do we create roaming favorites and bookmarks?
The IT Guy says:
"This was a constant source of frustration for me. Between work and home I use as many as four different computers at times, and often I couldn't find something I had bookmarked because I didn't know which computer it was on! However, all that changed when my friend Glenn introduced me to a Website called del.icio.us."
To use del.icio.us, you first need to sign up for a free account. During that process, you will set up your user name, password, and install a small button on your browser toolbar. Once you have your account set up, any new bookmarks you set up will be stored in your del.icio.us account online, instead of on the computer that you're using. Once there, you can access them from any Internet-connected computer by going to the address del.icio.us/your user name (with your user name after the slash, of course.)
It gets better. When you create your bookmarks, you also assign them "tags", which are terms that indicate which category or categories you want your bookmarks sorted into. Not only does this allow for better organization of your bookmarks, it also allows you to share your sets of bookmarks with others. Anytime I do a presentation or workshop, I set up a specific tag for that set of resources, and I only have to give participants one url! This is why it is called "social bookmarking."
Del.icio.us isn't the only site for doing this; Furl is a similar service. Whichever service you use, it frees your bookmarks to go wherever you go!
Reference:
The IT Guy @ TechLearning.com. http://www.techlearning.com/showArticle.php?articleID=196604260. Accessed on March 9, 2007
Monday, March 5, 2007
Tech Tips - Creating Flashcards by ProProfs.com
Flash Cards by ProProfs.com
- Create your own online Flash Cards for free. Customize with your logo/name and text & colors of your choice. Post your flashcards at any webpage (your blog or classroom page).
- Find FREE flash cards on any subject. Browse through the categories, tags or simply search to find flash cards of interest.
- Submit links to interesting free online flashcards. Vote on submissions, add comments and read what others say about the flash card.
This is a great tool for students to create Flash Cards to use for memorizing terminology, understanding concepts, foreign language learning and studying for tests.
I encourage you to tell your students about this tool and place a link to it on your Blackboard site.
Wednesday, February 28, 2007
Connected Classroom
Digital Natives vs. Digital Immigrants by Marc Prensky
It is amazing to me how in all the hoopla and debate these days about the decline of education in the US we ignore the most fundamental of its causes. Our students have changed radically. Today’s students are no longer the people our educational system was designed to teach.
What should we call these "new" students of today? Some refer to them as the N-[for Net]-gen or D-[for digital]-gen. But the most useful designation I have found for them is Digital Natives. Our students today are all "native speakers" of the digital language of computers, video games and the Internet.
So what does that make the rest of us? Those of us who were not born into the digital world but have, at some later point in our lives, become fascinated by and adopted many or most aspects of the new technology are, and always will be compared to them, Digital Immigrants.
Digital Immigrant teachers assume that Digital Native learners are the same as they have always been, and that the same methods that worked for the teachers when they were students will work for their students now. But that assumption is no longer valid.
Full transcript of article:
http://www.marcprensky.com/writing/Prensky%20-%20Digital%20Natives,%20Digital%20Immigrants%20-%20Part1.pdf
Video Credit to Kristin Hokanson who is a 3rd Grade Teacher at Roberts Elementary School in the Upper Merion Area School District and a Classrooms of the Future Coach in PA.
Blackboard Tips - From a Faculty Member
I want to have my students hand in papers digitally. I have never used the digital drop box before, and want to know if, once papers have appeared in it, I can manipulate them and put them (the papers) into small groups for students to read? Are there any special instructions I need to give students for when they drop things in the digital drop box?
Based on the description you provided me, I would suggest using the Assignment Manager feature of Blackboard instead of the Digital Dropbox.
The Digital Dropbox has one feature and that is to have students and teachers transfer files back and forth to each other….same as attaching a document to an e-mail.
The Assignment Manager does the following:
- Creates an online assignment where you can give the instructions, attach a document, specify point value of the assignment and adds an entry automatically into the gradebook feature of Bb;
- Allows students to download assignment (no copying for you), attach their papers and give you comments about their experience;
- Allows you to receive the papers, grade them via Microsoft Word/make comments, type in the grade for the paper (goes in the gradebook) and allows you to submit a “marked-up” copy of the paper back to them for edits or finality.
In order for you to “share” documents, you can do one of two things…..set up a Group and assign the students to each group. Groups has a File Exchange feature where students can post their documents for others in their groups to see. Or, if you want everyone in the class to see it, you can create a Discussion Board and they can attach their documents to a post.
To see how to use Assignment Manager and Groups, view the following web sites and download the tutorials:
Tuesday, February 27, 2007
Pedagogical Implications of Podcasting
members.
This could be done through the our current Blackboard and iTunes University architecture, or something completely new - again pointing to the fact that global content management and distribution in the University community is a growing issue.
Beyond simple recordings of lectures, a variety of other uses to enhance learning can be imagined for podcasting - in fact many of these are already being tested.
Following is a sample list of ways that podcasting might be used:
• Audio recordings of textbook text, made available for students by the chapter, would allow students to “read” or review texts while walking or driving to class. It could also be a significant aid to auditory learners.
• Students could record and post project audio and video interviews which could be automatically downloaded to an instructors laptop or MP3 player for review.
• The same could be done for language lessons where students forward audio of their pronunciation dialogues. They could even swap these with peers for peer review before turning in the final form to the instructor.
• Oral reports recorded and archived.
• Musical resume’s. Music critique.
• Libraries of bird sounds that the budding ornithologist could receive via seasonal subscription and take with them to the field.
• Downloadable library of high resolution heart sounds for medical students.
Beyond the technical opportunities and issues, both podcasting and VODcasting raise other significant issues. Some of the questions already being asked:
• How does podcasting or VODcasting challenge the current “talking head” model of classroom lectures ? If all lectures are available via video and audio, do students need to go to class? How often? Why? How do we keep them in class?
• Who owns the content, the school, the instructor, the user? Can this content be used outside of the university community? How is it protected or secured to the owner or subscriber?
• Who’s going to edit the content? What are the guidelines for editing? What’s real - what’s not?
• How is copyrighted material tracked and/or verified?
Here is a list of ideas compiled by the iTunes U Pilot Group at PhilaU
Reference:
Mar 2005. “Podcasting & VODcasting, A WHITE PAPER on Definitions, Discussions & Implications." Peter Meng.
Monday, February 26, 2007
Welcome to Instructional Technology @ PhilaU!!